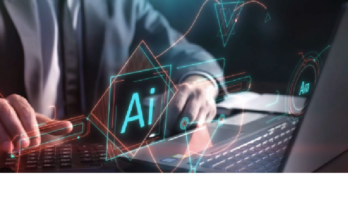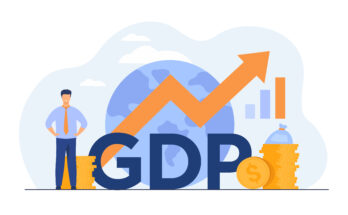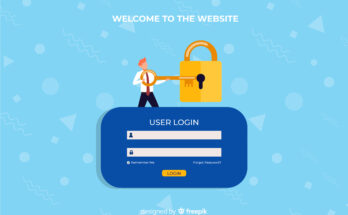Introduction
Ever wondered what happens when you use Private Browsing on your iPhone? In Safari, “Private Mode” is that feature that lets you surf the web without leaving behind a trail—no saved history, no autofill, nothing. For some, that is a blessing. But there are plenty of reasons you might want to disable private browsing Safari provides. Maybe you are a parent trying to keep tabs on your kids, or perhaps you are managing devices at work or school. It is worth noting, though, that Apple does not make it easy to fully turn off this feature—there are always a few hoops to jump through, and even then, it is not 100% permanent.
What Is Private Browsing Mode on iPhone?
So, what is the point of Private Browsing Mode in the first place? When you open a private tab in Safari, your iPhone will not save your browsing history, cookies, or search terms. It is like wiping the slate clean every time you close a tab. But here is the catch: it does not make you invisible online. Your internet provider, school, or employer can still see what you are up to. A lot of people think Private Mode is a cloak of invisibility, but really, it just keeps your iPhone from saving local data.
Why You Might Want to Disable Private Browsing
- Parental Control: If you are a parent, you probably want to know what your kids are looking at online. Disabling private browsing can help with that.
- Monitoring and Accountability: Maybe you share your device with family or roommates. Turning off private browsing keeps everyone honest.
- Device Management: For employers or school admins, being able to see what is happening on company or school devices is a must. That is where knowing how to disable private browsing on Safari comes in handy.
Methods to Disable Private Browsing on iPhone
i) Using Screen Time (Built-in iOS Feature)
If you are scratching your head about iPhone how to turn off private browsing or how to turn off private browsing on iPhone 15, here is what you do:
- Open Settings and tap Screen Time. If you have not set it up yet, it will walk you through the steps.
- Tap Content & Privacy Restrictions and flip the switch to turn it on.
- Tap Content Restrictions, then select Web Content.
- Choose Limit Adult Websites or Allowed Websites Only.
After you do this, the “Private” option disappears from Safari’s tab view. That is how you remove private browsing on iPhone—at least as much as Apple allows.
ii) Using Third-Party Parental Control Apps
If you want more control, there are apps like Qustodio, Net Nanny, and Bark. These can help you stop private browsing Safari offers, and they go beyond what Apple’s tools can do. You will get activity reports, blocking features, and more. The downside? They usually cost money, and clever users might find workarounds. Still, if you are serious about how to block private browsing on Safari, these apps are worth a look.
What Happens When Private Browsing Is Disabled?
Once you turn off private browsing, Safari iPhone users will notice the “Private” button is gone from the tab switcher. Every site you visit gets logged in your history, and autofill works as usual. It is a small change, but it makes a big difference if you are trying to keep an eye on things.
Can Private Browsing Be Fully Disabled?
Here is the truth: you cannot permanently block Private Browsing on iOS without using restrictions. Even then, updates might undo your settings. Some folks try jailbreaking, but that is risky and not recommended unless you really know what you are doing.
Tips for Managing Browsing Activity on iPhone
- Use Family Sharing and Screen Time to set up restrictions and get usage reports.
- Set app limits to control how much time is spent in browsers.
- Check Screen Time reports regularly to see what has been happening on the device.
Conclusion
So, what is the takeaway? You can disable private browsing Safari offers with Screen Time or a good parental control app, but there is no perfect solution. The best thing you can do is use these tools and have open conversations with your family or team about safe and responsible browsing. After all, technology is just one part of the puzzle—good communication is what really keeps everyone safe online.
Frequently Asked Questions (FAQs)
1. Can kids bypass Screen Time restrictions?
Sometimes, especially if they are tech-savvy or find another browser.
2. Does disabling private browsing affect other apps?
Nope, it only changes Safari. Other browsers might still have their own private or incognito modes.
3. How do I know if private browsing is being used?
If you see the “Private” button in Safari’s tab view, it is available. If not, it has been blocked.